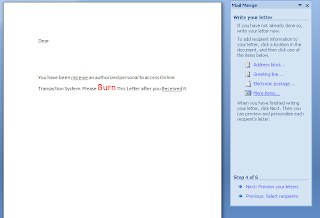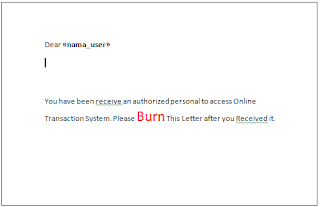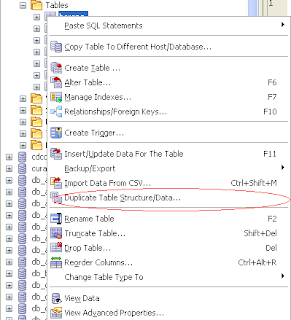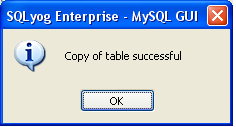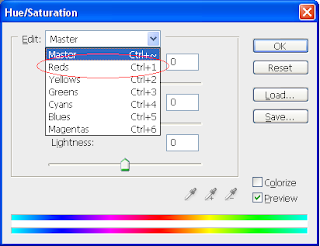This Tutorial Show
How to Embed a Skew Image with Vanishing Point Photoshop Filter. It was a simple way to do, but we must know the Vanishing Point Photoshop Filter technique.
We need
a Skew Image Source and
a Image Embed File to complete this
Tutorial. Below I show original image and it's result.
Figure 1. Original Image
Figure 2. Result Image
1. Open Original Image and also The Embed Image
2. On Original Image, Click Filter --> Vanishing Point, You will get a window like Figure 3.
Figure 3. Vanishing Point Window
3. By The Default, The Vanishing Point Have Create Panel Tool Selected, Now Draw The Point, It was easy by click. Just made 4 Point cover the TV Inside Screen by 4 Click. You will get result as Figure 4 below.
Figure 3. Ceate Vanishing Point
5. After that Click OK. Come back to the Embed Image, Select All By Shortcut CTRL + A, You will get as Figure 4 Below.
Figure 4. Select the Embed Image
6. Copy By CTRL+C
7. Back to The TV Image, Click Filter --> Vanishing Point Again.
8. Paste The Embed Image There
Figure 5. Paste the Embed Image
9. Drag the embed Image into match position or position that you want.
Figure 6. Drag the Embed Image Into Vanishing Point
10. Use also Transform Tool To Get Better Result. Click OK if Finish
Figure 6. Transform the Embed Image
11. And Finally the Result as Follow. The Skew Image On The Original Image.
That was the technique, you can do a more expressive way to get better image result
using Vanishing Point Photoshop Filter.